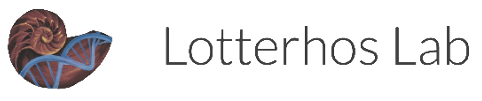Basic Unix Commands
A resources for useful lines when coding
Table of Contents
Change directory - cd
Description - Command allows you to change your directory.
Simple directory change:
cd /path/to/desired/directoryAdditional ways to change your current directory:
# One level up in the path
cd ..
# Can be done more than one to move mutiple levels
cd ../../..
# Provided with no path information it will change directory to the base directory
cdChanging directory with click and drag method

Find target files - find
Description - The find command in UNIX is a command line utility for walking a file hierarchy. It can be used to find files and directories and perform subsequent operations on them. It supports searching by file, folder, name, creation date, modification date, owner and permissions. By using the - exec other UNIX commands can be executed on files or folders found. (from https://shapeshed.com/unix-find/)
Additional Information
Simple Find
find ./directory/path/ -name FileExample.txtThis will with find file ./directory/path/FileExample.txt
Remove files created before a certain date with find
find /home/br.ford/br.ford_remote/slim/results/ -ctime +14 -print -exec rm {} \;This finds all files in the .../results/ directory that are older than 14 days and removes them
You can also be more specific. For example, if you want to remove only txt files older than two days:
find /home/br.ford/br.ford_remote/slim/results/*.txt -ctime +2 -print -exec mv {} finished_results \;Listing files and directories - ls
List just subdirectories in the current directory
ls -d */Replacing characters in a txt file -sed
sed -i '' 's/["]//g' test.txtThe -i argument says to use in-place editing (edit and return file without making another copy), the empty quotes identifies extension of backup file (none, unless you want a backup file), the statement in the quotes specifies: to substitute (s/) quotations ([“]) with nothing (//) globally (g’) in test.txt
Changing Permission - chmod
Want to change permissions to a directory and all subdirectories, but are not sure which chmod arguments to use to do so recursively?
Use mac GUI: 
Counting words or lines - wc
wc -l myfile.txtSelecting a specific line(s) or column(s) from a file(s) - awk
awk 'FNR == 11 {print FILENAME, $0}' NAMEOFFILE.txt
FNR: Line number you want to printprint FILENAME: built inawkvariable that prints the file name (not needed but nice if you are printing lines from multiple files into a single log file).$0: Tellsawkto print the whole line.NAMEOFFILE.txt: The specific file you want to print
Example
Print out the 11th line from a file.
Command
downey-wall.a@comp5[20190719_fastqc_trim_10bp_Cvirginica_MBD]# awk 'FNR == 11 {print FILENAME $0}' 17005*R1*.txt Output
17005_DNAm_R1.fastq.gz_trimming_report.txtAdapter sequence: 'CTGTCTCTTATA' (Nextera Transposase sequence; auto-detected)Code Extensions
Multiple single lines with OR (|| operation)
awk 'FNR==5 || FNR==9 {$0}' NAMEOFFILE.txtA range of lines with AND (&& operation)
awk 'FNR >= 5 && FNR <= 10 {$0}' NAMEOFFILE.txtPrint from multiple files
awk 'FNR==11 {$0}' *.txtSkipping lines
awk 'NR % 2 {print} !(NR % 2) && /pattern/ {print}' FILENAME.txtCounting the columns
awk -F'\t' '{print NF; exit}' myfile.txt-F’\t’ tells awk that your columns are tab delimited, you can switch this for another character depending on your dataset. For example, if the data is comma separated just use -F’,’ instead. To print the column count for every line instead of just the first one, leave out ‘exit’.
Still editting below this point (possibly moving to new file since this is not a basic unix command)
Want to rename lots of files at once?
Say you have a directory with the following images:
pic1.png
pic2.png
pic3.png
…
pic27.png
You decide that they should have a more descriptive name, so you want to change them to ‘oyster_pic1.png’, ‘oyster_pic2.png’, ‘oyster_pic3.png’….
You don’t have to move them individually, just use the bash command ‘rename’ with a regular expression!
$ rename 's/pic/oyster_pic/g' *‘s’ at the begining tells the command to substitute a string with another string
/pic/ is the string you want to replace
/oyster_pic/ is the string to replace it with
‘g’ is the global flag – this means replace every instance of the 1st string with the 2nd. Ex, pic1pic.png would become oyster1oyster.png. This may or may not be desirable depending on what you want to do.
* after the regex just tells rename what to rename - in this case everything in the directory
The rename command uses perl regular expressions - you can do a lot with these, google perl regex if you want to learn more.
On MacOS you may have to install rename before you can do this: $ brew install rename