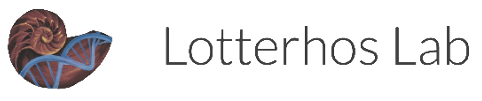Globus File Transfer
Globus is a system for transferring files. The pros:
It’s fast
If your connection gets interrupted, it automatically picks up where it left off
It automatically checks that your files were not corrupted during the transfer
Globus is already integrated with Discovery and our lab files.
It makes transferring files among your laptop, your collaborator(s), and Discovery easy.
A Globus endpoint is a folder on a computer that you want to transfer files to or from
A Globus Collection is a folder on a computer that contains a collection of files. You may create several endpoints within a collection to share with specific people.
Getting started with Globus on Discovery
Go to globus.org
Click on “Login”, from the dropdown list choose “Northeastern University”, login with your NU credentials
Click on “File Manager” and the Search Icon. In the Search Box type “Northeastern”. Choose “northeastern#discovery”. This is your home directory on Discovery. Click on the Bookmark Icon to add this to your bookmarks.
Dr. Lotterhos will share through Globus the specific folders that you will have access to on the Discovery Lab Storage
Getting started with Globus on your laptop
Download Globus Connect Personal for your laptop and follow the instructions to setup and configure your laptop as an endpoint
Make sure to save your setup key, you’ll need it again to open the Globus App on your computer
If you get error messages, try restarting your Terminal
Transferring files in Globus
Click on “File Manager”
In the upper right, click on the Double-Panel Icon. This will open two panels - choose the collections that you would like to transfer files between, and drag and drop!
can view other’s scratch directories and copy files, but not edit
other users can view /research/lotterhos and edit/delete files